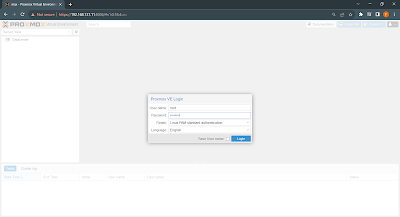Cara Install Proxmox VE (Virtual Environment)
SYSADMIN
Hello, pada kesempatan kali ini saya akan mencoba untuk membagikan tutorial melakukan instalasi Proxmox VE. Proxmox VE sendiri merupakan sistem operasi berbasis linux debian yang dapat digunakan sebagai platform untuk melakukan virtualisasi. Karena Proxmox VE bersifat open source, maka ia dapat menjadi alternatif pengganti VMware VSphere. Walaupun open source, Proxmox VE juga memiliki fitur-fitur yang terdapat pada platform sejenis seperti manajemen VM (Virtual Machine), container, cluster node, cluster storage, HA (High Avaibility) dll.
Sebelum melakukan instalasi teman-teman mungkin bisa memperhatikan dulu system requirement yang diperlukan oleh proxmox di proxmox.com/en/proxmox-virtual-environment/requirements. Selain itu jangan lupa untuk mendownload iso sistem operasi proxmox di proxmox.com/en/downloads. Pada tutorial ini saya menggunakan proxmox versi 7.4-3.
Baiklah tanpa berlama-lama, jika material sudah siap berikut langkah-langkah untuk melakukan instalasi OS Proxmox VE (Virtual Environment) :
1. Langkah pertama setelah os berhasil booting adalah pilih Install Proxmox VE.
2. Langkah selanjutnya akan muncul tampilan dari End User License Agreement (EULA). Untuk melanjutkan ke langkah selanjutnya klik pilihan I agree yang berada di pojok kanan bawah.
3. Setelah itu adalah memilih disk atau media penyimpanan mana yang akan dijadikan sebagai tempat instalasi OS Proxmox VE ini. Silahkan tentukan terlebih disk terlebih dahulu, jika pada perangkat anda memiliki disk lebih dari satu. Jika sudah klik Next untuk lanjut ke langkah berikutnya.
4. Kemudian langkah berikutnya adalah memilih time zone dan keyboard layout. Silahkan masukan nama negara pada parameter Country terlebih dahulu untuk menentukan time zone, lalu sesuaikan keyboard layout yang kita inginkan pada parameter Keyboard Layout. Untuk melanjutkan ke langkah selanjutnya silahkan klik Next.
5. Kemudian langkah berikutnya adalah menentukan password untuk user root dan email untuk error alert. Untuk password silahkan isikan pada parameter password dan confirm, sedangkan email pada parameter Email. Lalu klik Next untuk lanjut ke langkah berikutnya.
6. Setelah itu langkah berikutnya adalah menentukan hostname dan konfigurasi ip address. Untuk hostname isikan pada parameter Hostname (FQDN), sedangkan untuk konfigurasi ip address isikan pada parameter IP Address (CIDR), Gateway, DNS Server. Untuk lanjut ke langkah berikutnya silahkan klik Next.
7. Selanjutnya akan muncul tampilan review konfigurasi yang sudah kita lakukan pada sebelumnya, jika dirasa konfigurasi sudah benar silahkan langsung klik Install atau klik Previous jika ingin mengubah konfigurasi pada tahap sebelumnya. Pada tahap ini juga terdapat parameter Automatically reboot after successful instalation, apabila dicentang maka proxmox akan otomatis reboot jika instalasi sudah berhasil dan selesai. Jika ingin reboot secara manual silahkan hilangkan tanda centang pada paramer ini.
8. Berikut tampilan proses instalasi proxmox, silahkan tunggu hingga proses ini selesai.
9. Karena tadi saya memberikan centang pada parameter Automatically reboot after successful instalation maka OS akan otomatis reboot. Pada tahap ini silahkan cabut drive bootable dan reboot kembali perangkat anda. Jika berhasil akan muncul tampilan seperti ini, lalu pilih Proxmox VE GNU/Linux dengan menekan tombol enter untuk masuk ke dalam OS Proxmox VE.
10. Kemudian silahkan login dengan username root dan password yang sudah kita buat pada tahap sebelumnya. Jika berhasil maka berikut tampilan CLI dari proxmox.
Pada tahap ini bisa dikatakan kita sudah berhasil melakukan instalasi OS Proxmox VE. Untuk mengakses proxmox kita dapat melalui CLI atau GUI. Untuk GUI sendiri dapat diakses dengan menggunakan web browser, berikut langkah-langkahnya :
1. Langkah pertama silahkan buka web browser, kemudian masukan IP Address dengan format [IP_Address:8006]. 8006 sendiri merupakan default port dari proxmox.
2. Masukan username dan password.
3. Berikut tampilan dashboard dari Proxmox VE. Disinilah kita dapat melakukan berbagai konfigurasi Proxmox VE dengan mudah.
Demikian uraian singkat langkah-langkah melakukan instalasi Proxmox VE. Walaupun open source fitur dari proxmox sendiri tidak kalah dengan platform sejenis yang premium. Dengan fitur seperti cluster node, cluster storage, high avaibility (HA), dll. Proxmox VE sangat powefull digunakan sebagai solusi virtualisasi.
Jika terdapat kesalahan atau hal yang kurang jelas, teman-teman bisa menyampaikannya di kolom komentar ya. Semoga tutorial ini bermanfaat, terima kasih.
Referensi :
- biznetgio.com/news/mengenal-proxmox-ve